 |
| Logo Merk Label Stiker Undangan |
Banyak sekali tutorial tentang pembuatan atau cara mencetak label undangan menggunakan Microsoft Word yang ada di internet. Saya bingung, hampir seluruh tutorial yang ada di internet mengajarkan Kita membuat template tersebut dari nol (0).
"Lantas apa yang membuat Saya bingung?". Ya terang saja hal ini membuat Saya bingung. Toh sudah ada format template Microsoft Word yang siap pakai. Anda tidak perlu setting ini setting itu,... Tinggal Pakai,...
"Bagaimana cara nya?" Oke akan Saya jelaskan dibawah ini:
Pendahuluan
Satu hal yang membuat Saya juga bingung, mengapa bulan Desember 2011 nanti banyak banget undangan pernikahan yang datang. Dengan berbagai maksud dan tujuan dipilihlah bulan Desember Sebagai Hari yang paling "PAS" sebagai tanggal pernikahan.
Entah karena Mitos yang kita ketahui dahulu sejak SD, yang berbunyi: "Bulan Desember yaitu Musim Hujan",... :p atau memang bulan baik menurut sesepuh Kita.
Oke, Back to topik, berikut pembahasan caranya.
Pembahasan
Lupakan (bahkan klo perlu anda tutup tab yang sudah terlanjur terbuka) atau abaikan terlebih dahulu cara atau tutorial yang Anda dapat melalui Link ini. "Mengapa Saya harus abaikan?" karena cara yang akan Saya berikan tidak ada sangkut pautnya dengan tutorial tersebut.
Secara garis besar, langkah yang perlu Anda lakukan hanya:
Download ==> Ketik ==> Print
Perlu diingat:
- Stiker label undangan tidak ditentukan motifnya (Polos atau berwarna). Yang menentukan adalah Kode Stikernya
- Stiker label undanganyang digunakan bermerek Tom and Jerry (Merk umum yang beredar di pasaran).
 |
| Label Stiker Undangan Polos |
 |
| Label Stiker Undangan Polos |
Langkah 1 Download Template:
Sebelum Anda mendownload template, pastikan terlebih dahulu kode Stiker label undangan yang Anda miliki.
Berikut ini adalah tabel kode Stiker label undangan:
 |
| Klik Untuk memperbesar |
Setelah yakin dengan Kodenya, Silahkan download template melalui link berikut (Harus sesuai dengan kodenya):
- TnJ_no.99.doc | Download
- TnJ_no.100.doc | Download
- TnJ_no.101.doc | Download
- TnJ_no.102.doc | Download
- TnJ_no.103.doc | Download
- TnJ_no.104.doc | Download
- TnJ_no.105.doc | Download
- TnJ_no.106.doc | Download
- TnJ_no.107.doc | Download
- TnJ_no.108.doc | Download
- TnJ_no.109.doc | Download
- TnJ_no.110.doc | Download
- TnJ_no.111.doc | Download
- TnJ_no.112.doc | Download
- TnJ_no.113.doc | Download
- TnJ_no.119.doc | Download
- TnJ_no.120.doc | Download
- TnJ_no.121.doc | Download
- TnJ_no.122.doc | Download
- TnJ_no.123.doc | Download
- TnJ_no.124.doc | Download
- TnJ_no.125.doc | Download
- TnJ_no.126.doc | Download
- TnJ_no.127.doc | Download
- TnJ_no.129.doc | Download
- TnJ_no.L.02.doc | Download
- TnJ_no.L.03.doc | Download
- TnJ_no.L.04.doc | Download
- TnJ_no.L.05.doc | Download
Langkah 2 Ketik atau Edit:
Buka template yang sudah Anda download tadi menggunakan Ms. Word. Maka akan tampil seperti berikut :
 |
| Klik Untuk memperbesar |
Sekarang Anda tinggal mengetik Nama dan Lokasi tujuan undangan.
Perlu diingat:
- Dalam pengetikan, jangan mengubah format template apapun itu. Misal: ukuran kertas, lebar kertas, Margin, dan sebagainya.
- Ketiklah pada form atau tempat yang sudah disediakan.
- Jangan lupa menggunakan pengaturan Center.
Langkah 3 Proses Printing:
Setelah dirasa cukup mari kita ketahap terakhir, yaitu proses printing. Taraaaaa, Berhasilkan....
Perlu diingat:
- Dalam proses printing, atur lebar input kertas pada printer selebar kertas stiker label undangan (Posisi dengan lebar pas).
- Jika ketikan miring atau terlalu atas dan bawah, ulangi preoses pengetikan.
Bagaimana gampang bukan? Jika Anda menggunakan Microsoft Word 2007, mungkin Anda mengalami beberapa kesulitan dalam hal tampilan gridlines. Berikut Saya berikan pemecahan masalahnya.
Mengaktifkan opsi tampilan gridlines dalam Office 2007
- Klik bagian Home dan mencoba untuk mendapatkan pilihan Gridlines Lihat pada ayat Sub-bagian Paragraph
 |
| Klik Untuk memperbesar |
- Klik tombol pilihan "Gridlines" dan menu drop down akan muncul. Silahkan klik Opsi "view Gridlines".
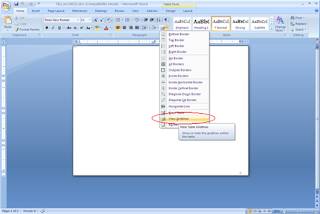 |
| Klik Untuk memperbesar |
- Tampilan akhir jika Anda berhasil mengaktifkan opsi Gridlines.
 |
| Klik Untuk memperbesar |
No comments:
Post a Comment